YCS学習手順
動作環境
推奨動作環境及び動作サポート
お使いのPCでYouCanSpeak(YCS)無料お試し版がうまく作動すれば、購入後の学習画面でも問題なく学習できるはずですが、以下のPC動作環境を推奨しています。
推奨動作環境以外での動作や端末固有の問題についてはサポートができない場合があります。
| OS |
Microsoft Windows 11 各edition (日本語版) Microsoft Windows 10 各edition (日本語版) Microsoft Windows 8.1 各edition (日本語版) Microsoft Windows 8 各edition (日本語版) Microsoft Windows 7 各edition (日本語版) Apple Mac OS X 10.9以降 (日本語版) ※2024/3/1 時点 |
|---|---|
| 内蔵メモリ | 1GByte以上 |
| ビデオ | 24ビットカラー以上、XGA(1024×768)以上表示可能な ビデオカード及びモニタ |
| サウンド | PCM音声が出力可能なサウンドカード及びスピーカ |
| インターネット | 実効速度512kbps以上のブロードバンド回線 |
| ブラウザ | Microsoft Edge (上記PC環境における最新バージョン) Microsoft Internet Explorer (上記PC環境における最新バージョン) FireFox(上記PC環境における最新バージョン) Safari (上記PC環境における最新バージョン) Chrome (上記PC環境における最新バージョン) |
スマートフォン/タブレットでの動作
iPhone、Android等のスマートフォン及びiPad等のタブレット端末での学習も対応しています。
| OS |
Apple iOS 8以上 (iPhone/iPad) Android 5.0以上(各社Androidスマホ/タブレット) Microsoft Windows 11 Microsoft Windows 10 Microsoft Windows 8.1 ※2022/10/1時点 上記OSより低いバージョンでの学習は動作が安定しないためお勧めできません。 |
|---|---|
| ブラウザ |
iPhone/iPad: Mobile Safari(最新バージョン) Android*: Chrome, Firefox(最新バージョン) Nexus: Chrome(最新バージョン) Microsoft Windows11/10/8/8.1/RT: Edge, Internet Explorer, Chrome, FireFox(最新バージョン) |
学習開始までの流れ

YouCanSpeakはオンライン上で学習できるシステムなので、ご購入後すぐに学習を開始することができます。郵送で教材が届くのを待つことも、プログラムをインストールする必要もありません。ブラウザを開けば、そこは持ち運べる英会話教室。文学博士ドクター・キノシタ監修のスピーキング習得プログラムをすぐに体験することができます。
 |
①購入完了:貴方のID/パスワードYCS購入手続きが完了すると、購入時に登録したメールアドレスに貴方専用の学習IDとパスワードが送信されます。このID/パスワードを使ってすぐに学習画面に ログインすることができます。このID/パスワードを使って世界中どこからでも学習することができます。 |
|---|
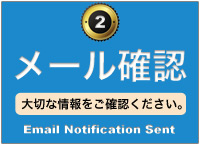 |
②貴方のメールアドレスに大切な情報が送信されますYCS購入手続きが完了すると、ご登録頂いたメールアドレスにYCSから大切な情報が送信されます。このメールにはお客様のID・パスワードの他、銀行振込情報(該当者)、購入キャンペーン情報が書いてありますので大切に保管してください。事前にinfo@youcanspeak.netをアドレス帳にご登録頂くと誤ってYCSからのメールが迷惑メールフォルダに入ることもありません。是非、購入前にご登録お願い申し上げます。 |
|---|
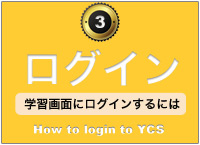 |
③ログインして学習開始!YCSのトップ画面(https://youcanspeak.net)の右上にある「YouCanSpeak学習画面へ」というボタンをクリックするか、YCS学習画面に直接アクセスするとログインページが表示されます。万が一、ID、パスワードを忘れてしまった場合も心配ありません。「会員番号・パスワードを忘れた方はこちら」というリンクをクリックしてください。 |
|---|
学習成果表示/Levelの選択画面
学習を始めるには
学習を始めるには、【学習成果表示/Level選択画面】からスタートします。
ログインをすると表示される左メニューからLevel 1を選んでください。
すると下のような学習成果表示/Level選択画面が表示されます。
1から26まである学習Sと学習の種類のクロスするマスをクリックすると学習が始まります。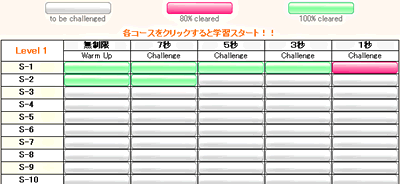
【学習成果表示/Level選択画面】学習成果表示/Level選択画面の見方
学習成果表示/Level選択画面は、Level 1~4までの4ページあります。
それぞれのLevelのページには、学習Sが1から26まであり、[無制限][7秒][5秒][3秒][1秒]の学習の種類があります。すなわち、1Levelつき、130通りの学習があり、これが4Level分ありますので520通りの学習が選択できます。
YCSを購入後すぐは、各学習のマスはすべて灰色です。それぞれの学習を行った結果により、80%クリアーした場合はピンク、100%クリアーした場合はグリーンに各マスが色づけされます。各マスの色によって学習の成果が一目でわかるようになっています。
また、同じ学習Sの中でより難しい秒数の学習をクリアーした場合、それより簡単な秒数の学習もクリアーしたとみなされ、クリアーしていない場合でもマスに色づけされます。
例えば、S-1の3秒コースを80%クリアーした場合、それより簡単なS-1の[無制限][7秒][5秒]コースをクリアーしていない場合でもピンクに色づけされます。学習の進め方
最初は、Level 1のS-1 [無制限]からはじめてみてください。
何度も再挑戦していると80%クリアーできるようになると思います。
その後は、S-1の[7秒][5秒]と進めてもいいですし、S-2、S-3と進んでも問題ありません。あなた自身で学習プランを組み立てながら進めてください。
最初から、Level 4のS-26も選択は可能です。Levelが上がるにつれ、難易度も上がりますので、Level 4から学習を始めるといった方法はお勧めできません。ランダム学習について
ランダム学習は、【全ランダム】練習(「基本」「変化」「代入」「合成」の全ての英文を含む)と、【合成ランダム】練習(合成文みの)の2通りがあり、各レベルで全ての英文が対象となっています。
ランダム学習は、結果が残らないため各マスに色づけされません。また、YCS認定級にも関係ありませんが、スキルアップには最適な学習です。
いままで行ってきた学習の復習の意味もありますので、定期的にランダム学習も行ってください。
ただし各レベルを終了していない時点でランダム学習をすると、まだ学んでいない英文も出てくることになります。それで各レベルを終了した後にランダム練習をすることをお勧めします。学習の続きを行う場合
前回の学習を途中でやめた場合、【学習の続きへ】ボタンが表示されます。
このボタンを選択することで、前回学習の続きを行うことができます。
学習画面
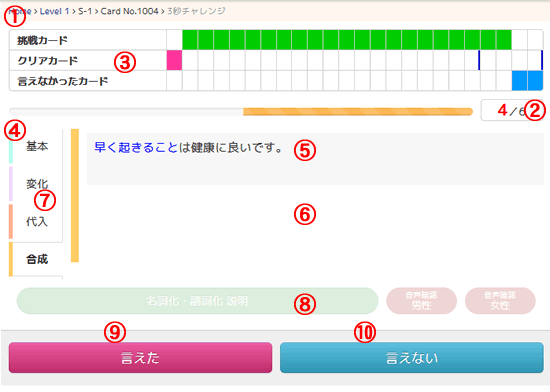
【学習画面】
学習画面の説明
学習の種類表示
現在行っている学習の学習S、カード番号、チャレンジの種類が表示されます。秒数表示
学習中カードの残り秒数が表示されます。Warm Up学習時は表示されません。学習進行状況表示グラフ
学習の進行状況を示します。1マスが1カードに対応しており、言えた場合はクリアカードグラフが増え、言えなかった場合は言えなかったカードグラフが増えていきます。24カードが終了し、緑色の挑戦カードがなくなった時点で一回の学習Sが終了します。カード種類表示
学習中のカードの種類(基本・変化・代入・合成)の種類を表示します。学習中カード日本語表示
各カードの学習を始めると、先ずここに日本語が表示されます。表示された日本語で示された意味を、指定秒数以内に声に出して英語で言います。学習中カード英語表示
【言えたボタン】【言えなかったボタン】を選択、またはタイムアップになると、(5)で表示された日本語に対応する英語が表示されます。学習後カード表示
学習が終わったカードは、基本・変化・代入・合成のタブ内に表示されます。タブを選択すると4カードセットの内容が表示されますので、今どんな学習を行っているのか確認することができます。4カードセットの学習が終了し、次の基本カードの学習に移ったときは、表示がクリアされます。再挑戦時、及びランダム学習時は表示されません。名詞化副詞化説明・音声ボタン
各カード学習後、名詞化・副詞化の文法説明を見ることができます。(文法説明が無いカードは選択できません)。また、各カード学習後、そのカードの英文音声を男性音声・女性音声で再度聞くことができます。言えたボタン
各カードの【START】ボタンまたは【NEXT】ボタンを押した後、秒数のカウントダウン中に英語で言えた場合は、このボタンを押します。言えたボタンを押すと、クリアカードグラフが1マス増えます。言えなかったボタン
学習中のカードの英語が言えないと判断した場合、押します。言えなかったボタンを押すと、言えなかったカードグラフが1マス増えます。秒数カウントダウンが0になり、タイムアップになったときも同様の動作となります。

【スタート時学習画面】学習の始め方
学習成果表示/Level選択画面で、学習を選択すると上のスタート時学習画面が表示されます。
【START】ボタンを押すと学習が始まります。学習方法
表示された日本語を英語で言えた場合は、【言えた】ボタンを押します。また、言えなかった場合は【言えなかった】ボタンを押します。学習中カードの英語が表示され、学習進行状況グラフが更新されます。ここで英語のお手本を聞く場合は、【Male】または【Female】ボタンを押します。次のカードに進む場合は、【NEXT】ボタンを押します。【NEXT】ボタンを押すと、次のカードのカウントダウンが始まります。
この繰り返しを24カード分行うと1回の学習Sが終了します。【言えた】【言えなかった】ボタンを間違えた場合
【言えた】【言えなかった】ボタンを間違えた場合や、言えたのにタイムアップになった場合は、それぞれの結果を修正することができます。言えなかった、または間違えていたのに【言えた】ボタンを押した場合は、【言ったが正しくなかった】ボタンを押します。言えたのに【言えなかった】ボタンを押してしまったり、タイムアップになった場合は、【実は正しく言えていた】ボタンを押します。それぞれのボタンを押すと、直前のボタンの結果が修正され、学習進行状況グラフも更新されます。

【言えたボタン押した後の画面】
【言えなかったボタン押した後、タイムアップ後の画面】キーボードでも操作可能
学習はキーボードでも操作可能です。各ボタンの右上に表示している文字(記号)がキーボードのボタンに対応しています。【ENTER】【←】【→】【m】【f】のボタンを用います。
音声自動読上げ、表示変更の操作や学習終了後の選択は、キーボードでは操作できません。
学習を始める際、キーボードが反応しない場合は、学習画面のどこかをマウスでクリックするとキーボードで操作可能になります。学習の終わり
24枚の学習が終わると【NEXT】ボタンの代わりに、【NEXT(終了/再挑戦)】ボタンが表示されます。
【NEXT(終了/再挑戦)】ボタンを押すと、結果表示画面が表示されます。【学習成果ページへ】ボタンを押すと学習成果表示/Level選択画面に戻ります。24枚カードの中で言えなかったカードがある場合は、【再挑戦】ボタンも表示されます。【再挑戦】ボタンを押すと言えなかったカードのみを再挑戦することができます。
【24枚カード終了画面】
【結果表示画面】再挑戦
学習終了後、再挑戦ボタンを押すと言えなかったカードのみを再度学習することができます。
再挑戦学習では、24枚カード中言えなかったカードがランダムな順番で出てきます。再挑戦で言えなかったカードがある場合は、さらに再挑戦と進むこともできます。再挑戦学習で80%、100%クリアを狙うこともできます。学習の途中でやめたい場合
学習の途中でやめたい場合は、学習中に【残り秒数表示】下に表示される【学習保留保存】ボタンを押してください。学習を途中でやめた場合、後からその続きの学習を行うことができます。直前の学習を途中でやめた場合は、学習選択メニュータブに【学習の続きへ】ボタンが表示されます。このボタンを選択することで続きの学習を行うことができます。
音声の自動発音設定
各カードの学習毎に、自動で音声を出力することができます。
学習画面「学習設定・結果」画面にて自動模範音声を
・女性発音
・男性発音
・無し
の3つから選択することができます。一度設定した内容は、次に変更するまでそのまま維持されます。
自作問題集(あなたの知識をテストする)
自作する問題集で今まで学習してきた知識を自分に定着させることができるようになります。

例えば、学生時代のカンニングペーパー作成を思い出して下さい。
授業で話を聞いていただけの時以上に、自分でカンニングペーパーを作っていた時の方が、書いた内容を記憶していませんでしたか?
先生の言ったことだけを聞く受動的な授業より自分から能動的に物事に関わった結果ではないでしょうか。

米国の著名人のベンジャミン・フランクリンのお言葉からも、自ら関わることの重要性が分かります。
自作問題集の使い方
今まで学んできたことをテストできます。また、自ら物事に関わることで、知識の定着率も高くなるはずです。
ポイント
・コピー&ペーストではなく、手動で入力する。
・声を出して練習する。
・内容を写真に写すようにイメージをする
自作問題集の画面
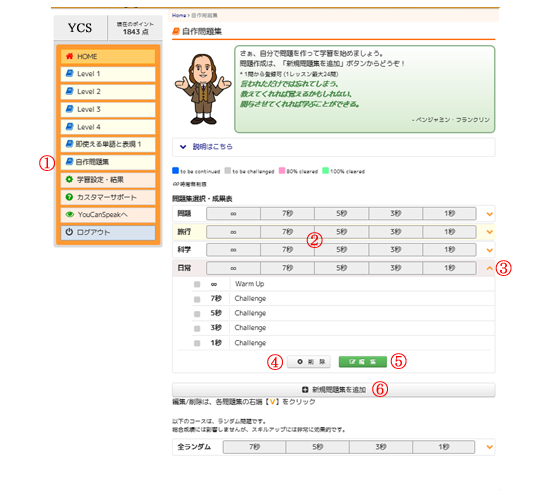
YCS自作問題集を始めるには、YCSの学習画面にログインします。
- 自作問題集の画面が表示されます。
- 自作問題集の学習が開始されます。(学習方法は、YouCanSpeakと同じです)
- 各問題集の削除と編集ボタンが表示されます。
- 選択した問題集が削除されます。(一度削除した問題集は、再表示できません)
- 選択した問題集の編集ページが表示されます。
- 新しい問題集が作成されます。
編集画面
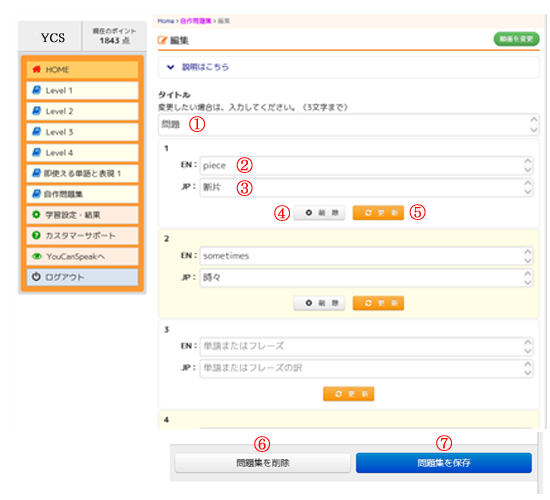
YCS自作問題集を編集するには、YCS自作問題集の編集ページから行います。
- 問題集のタイトルを入力します。(3文字)
- 回答を入力します。
- 問題を入力します。
- 個別の問題と解答を削除します。
- 個別の問題と解答を更新します。
- 問題集全体を削除します。(一度削除した問題集は、再表示されません)
- 問題集全体を保存します。
並び替え画面
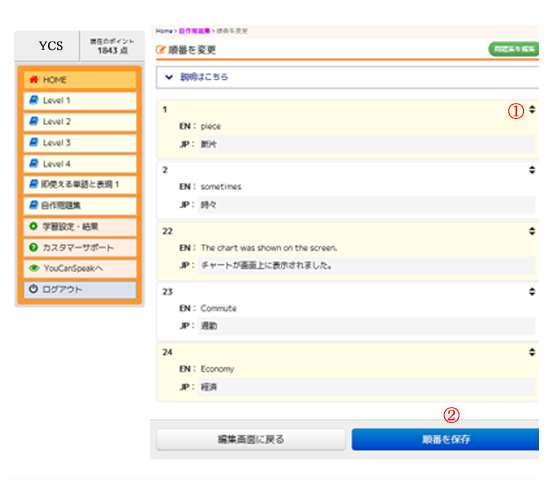
出題の順番を変更するには、YCS自作問題集の順番を変更ページから行います。
- 場所を移動させたい問題を任意の場所にドラッグ&ドロップします。
- 「順番を保存」ボタン(右下、青色)で保存します。
個人データ/認定級
学習データの表示
個人データ/認定級ページでは、これまでの学習データをリアルタイムに表示します。
表示される内容は以下のとおりです。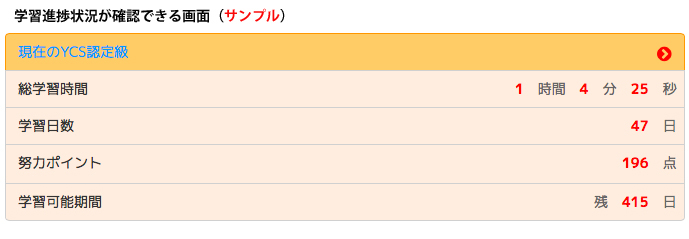
現在のYCS認定級 取得済みのYCS認定級を表示します。
発給された認定級は、PDF形式でいつでもダウンロードすることができます。これまでの総学習時間 これまでの学習における学習時の秒数カウンタの合計作動時間 これまでの学習日数 学習画面で学習を行った日数 現在の努力ポイント 現在の努力ポイントを表示します。 残り日数表示 学習ID有効期間残り日数を表示します。 YCS認定級
YCSでは、学習の進行具合によってYCS認定級を発給しています。
各認定級の発給条件は以下のとおりです。Level 1
5秒反応で全てを80%クリア → YCS 5級 5秒反応で全てを100%クリア → YCS 5級 A 3秒反応で全てを80%クリア → YCS 4級 3秒反応で全てを100%クリア → YCS 4級 A 1秒反応で全てを80%クリア → YCS 4級 SUPER 1秒反応で全てを100%クリア → YCS 4級 SUPER A Level 2
3反応で秒全てを80%クリア → YCS 3級 3秒反応で全てを100%クリア → YCS 3級 A 1秒反応で全てを80%クリア → YCS 3級 SUPER 1秒反応で全てを100%クリア → YCS 3級 SUPER A Level 3
3秒反応で全てを80%クリア → YCS 2級 3秒反応で全てを100%クリア → YCS 2級 A 1秒反応で全てを80%クリア → YCS 2級 SUPER 1秒反応で全てを100%クリア → YCS 2級 SUPER A Level 4
3秒反応で全てを80%クリア → YCS 1級 + YCS修了証書 3秒反応で全てを100%クリア → YCS 1級 A 1秒反応で全てを80%クリア → YCS 1級 SUPER 1秒反応で全てを100%クリア → YCS 1級 SUPER A YCS終了証書を目標に頑張りましょう!!登録データの変更
登録済みのメールアドレスとログインパスワードを変更することができます。


